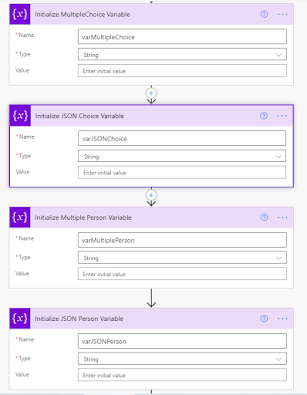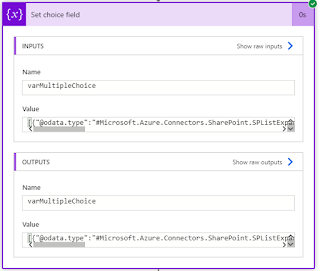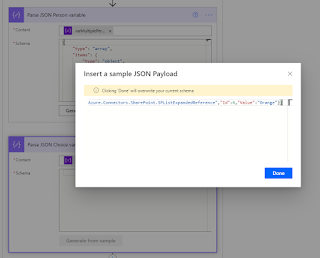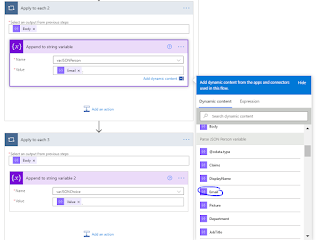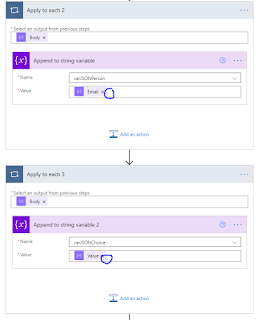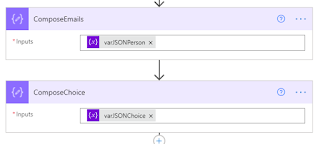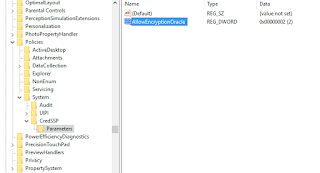It will give the below options. Click on "Post as News on this Site". Now your Site Page will show up on News Webpart.
Microsoft 365 solutions
SharePoint Online: How to convert Modern Site Page as News Post?
It will give the below options. Click on "Post as News on this Site". Now your Site Page will show up on News Webpart.
Power Automate: Schedule Flow: Get items and send email to multiple users selection field for each item which includes multiple choice field too.
To send email to all the users at a time you can check my previous article - Combine values of Multiple Person or Allow Multiple Choice field to send email
But, For schedule flow, If using "Get items" and the list contains "Multiple Person Selection" field and a "Multiple Choice" field and we have to send email for each item separately, then the following steps works perfectly.
I use "Parse JSON" for this flow.
1. We need to Initialize 2 variables for each field. For person field I created "varMultiplePerson" and "varJSONPerson" and for choice field I created "varMultipleChoice" and "varJSONChoice" field.
Power Automate: Combine values of Multiple Person or Allow Multiple Choice field to send email
I have a list with Multiple Choice or Multiple Persons field. I have to send email to Multiple persons and mention Multiple Choice also in that email.
If you try to choose the above fields directly while sending an email, there will be 2 Apply to each controls as below.